こんにちは。オクユイカ(@Saba0m)です!
パソコンの付箋機能使ってますか?
これ、すごく便利なんですよ。
今日はWindowsでの付箋の使い方について書きます。
今使っているWindows surfaceで付箋がないな~と思っていたら名前が変わっていて・・。
Windows XP/Vista/7/8/8.1/10 では「付箋」という名前だったのが、Windows 10 以降は「Sticky Notes」としてアップデートされたとのこと。
付箋という名前でパソコン内を検索しても出てこない!という方は「Sticky Notes」で探してみましょう。
この記事はWindowsの方向けなので付箋を使いたいMacユーザーの方は以下の記事が参考になると思います。
スティッキーズは文字のフォントを変更したり画像を貼ったりできるんですよねぇ・・・
「Sticky Notes」はそんな機能はなくすごくシンプルです。
付箋をデスクトップに設定する
まずは、付箋の場所から。
デスクトップの左側に旗のようなマークがあるのでクリックします。
そうするといろんなメニューが出てきます。ローマ字順に探せるようになっているので、「S」の中から「Sticky Notes」を探してクリック。

すると付箋がデスクトップに登場します。
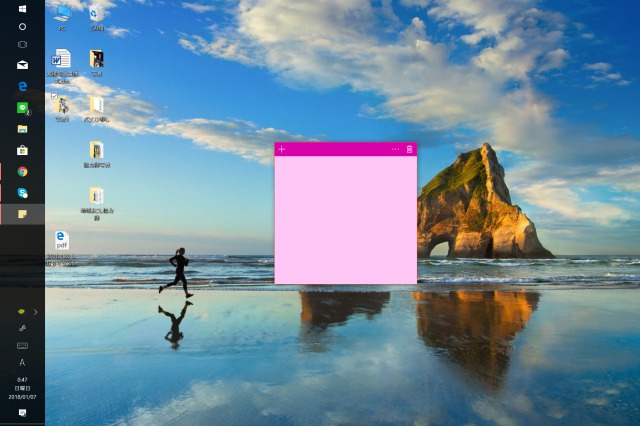
付箋の場所は移動が可能です。付箋上部の色が濃い部分を「ドラッグ(左ボタンを押しながらマウスを移動すること)」すれば移動ができます。
適当に文字を打ち込んでみました。
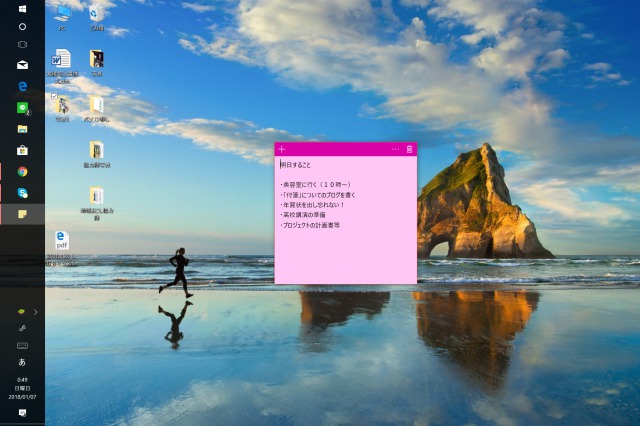
付箋の色を変える
付箋の色を変えることがあるので、用途に合わせて使い分けるとよいですね。
付箋の色を変える時は、右上の「・・・」をクリックします。
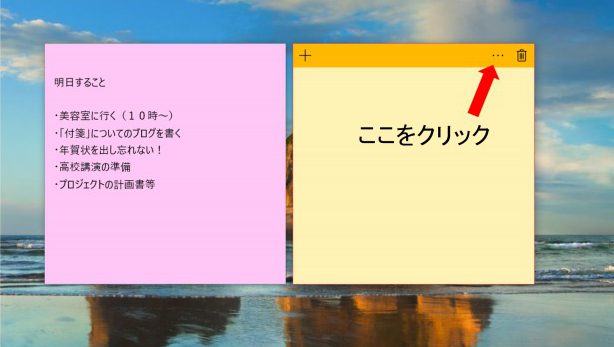
すると色の種類が選べるようになるので好きな色を選択しましょう。
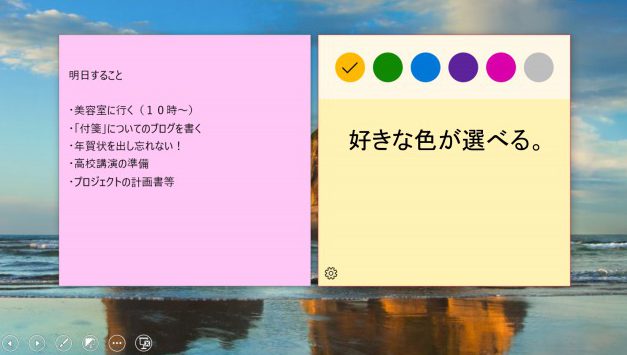
付箋の数を増やす・削除する
付箋の数を増やすときは、左上の「+」マークを押します。
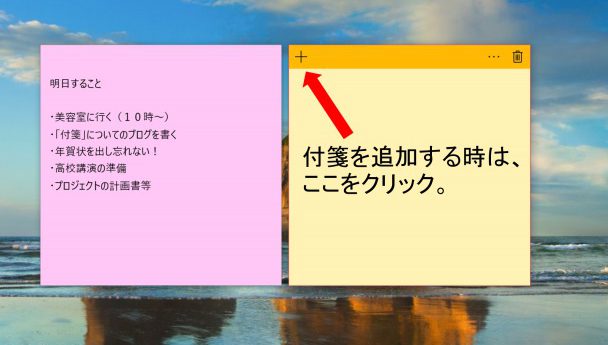
削除する時は、右上のゴミ箱マークを押せばけすことができる。
文字の太さなどを変更する
文字の太さを変更することができます。
【ctrl】+【B】を同時に押す→太字
【ctrl】+【I】を同時に押す→斜め文字
【ctrl】+【U】を同時に押す→下線をひく
【ctrl】+【T】を同時に押す→取り消し線
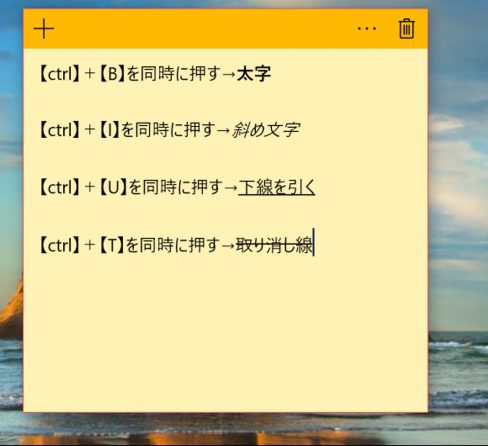
おわりに
私は、パソコンに向き合う時間が長いので付箋機能を大いに活用しています。
「やることリスト」を作っていて、タスクが終了したら、取り消し線をつけて、終了したことがわかるようにしています。
パソコンに向き合う時間が長い方は一度使ってみてください♪便利です!!
以上、オクユイカ(@Saba0m)でした(^^)
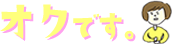
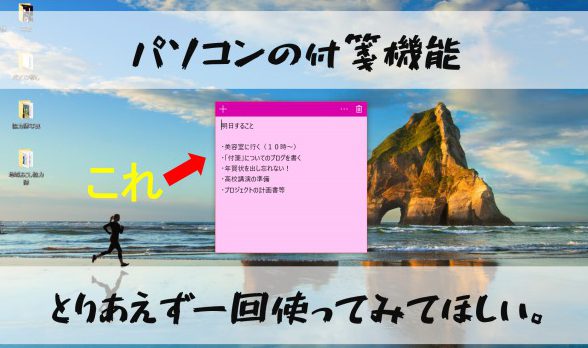











コメントを残す